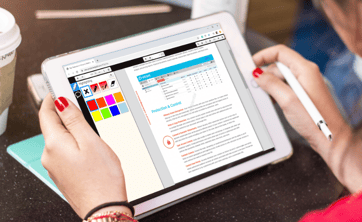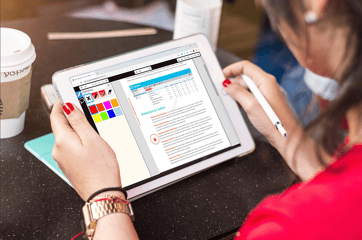Create your own secure image and document client portal with Vitrium’s Central User Portal and give your customers a single place to access content.
Vitrium's New Password Controls
In order to most effectively control access to and protect your content, applying Password Controls is an excellent strategy. At Vitrium, we have a wide array of options that give you more choice when it comes to security settings. Let's take a look at some of the exciting new features around Password Controls and how to navigate them!
Password Protection
The “Security settings” tab contains important settings and new features that allow you to choose the level of security that staff and end users experience. Some existing features have also been moved to this tab, such as forcing new users to reset their provided password upon login.
This option can be implemented on a per-user basis or as a setting for all end users that require them to reset their passwords. This option has been moved from “Account Settings” into “Security Settings”.
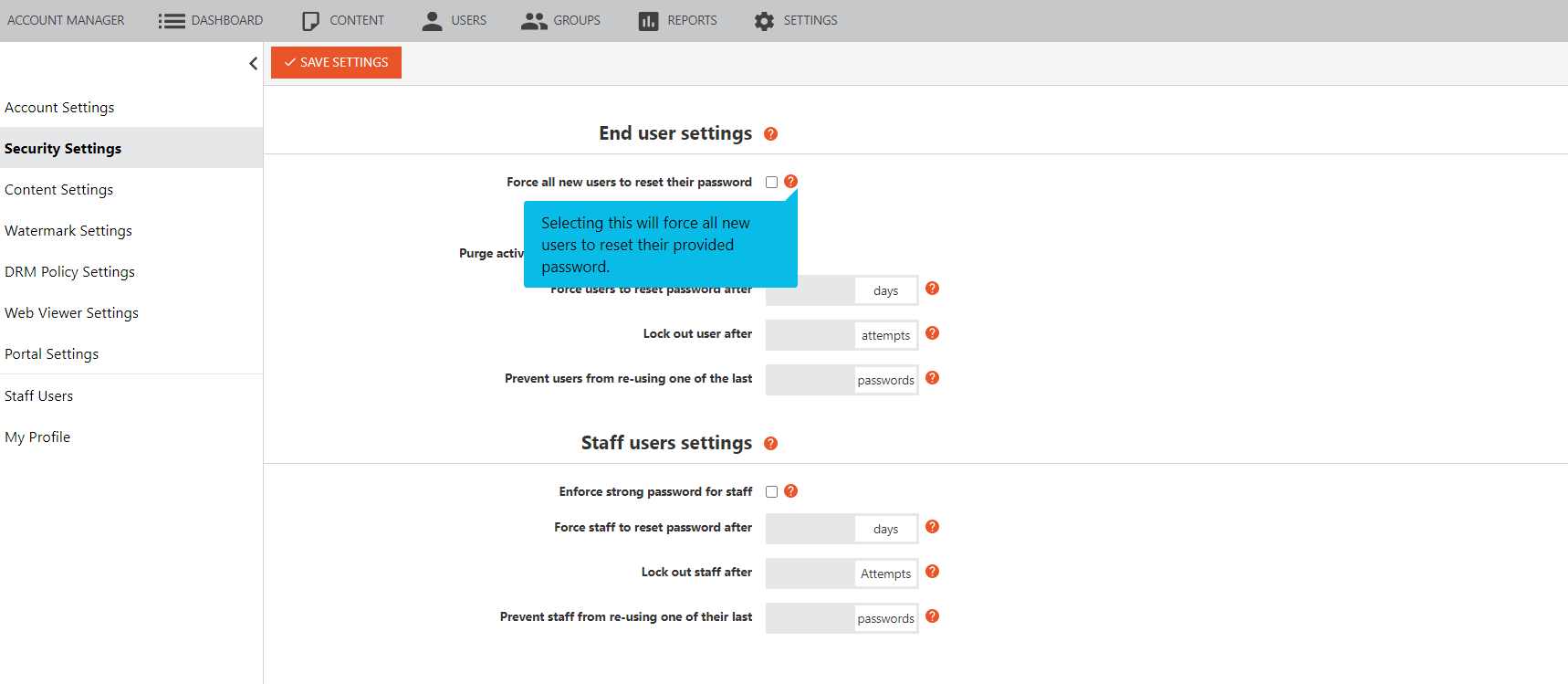
Securing and Purging Your Account
Strong Password Enforcement - To maintain a high level of account security, Strong Password Enforcement settings require users to create a password that includes at least 8 characters, one uppercase, one number, and one symbol. If this setting is not selected, users can have any (including blank) password they choose.
Purge activity and usage data when user is deleted - This option is turned off by default. However, if selected, when a user is deleted, not only is their account deleted but all user data will also be deleted from Vitrium. Other users that have been previously deleted will also have their analytic data deleted if this feature is activated.
To activate this feature, simply select “Purge activity and usage data when user is deleted”, available in the “Security Settings” tab.
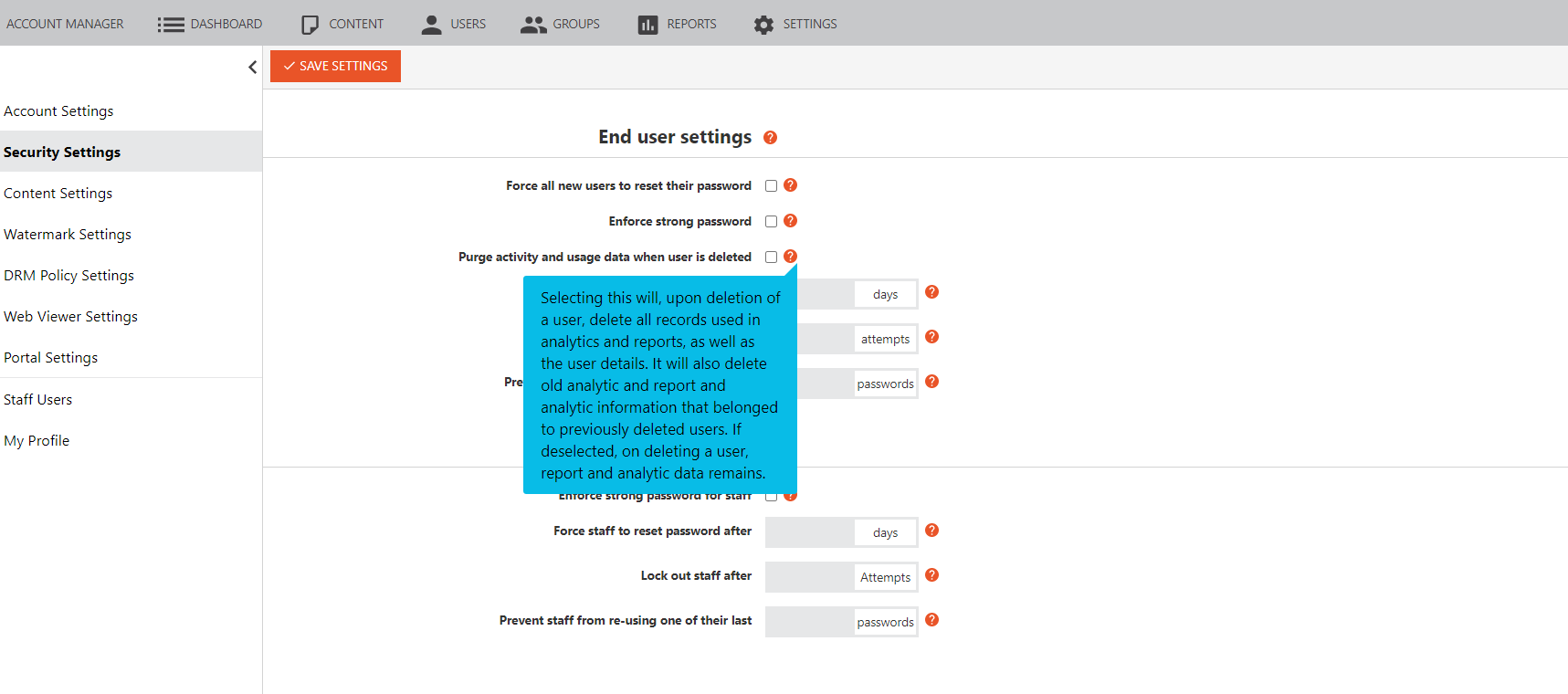
Password Resets and Usage
New security features give administrators more Password Control options such as mandatory password resets, which require users to reset their passwords after a specific number of days.
Limit failed password tries - A lock-out option allows you to deactivate a user’s account after a certain number of failed password attempts (the user’s account will reactivate in 15 minutes, or it can be reactivated manually in the “Users” tab).
Prevent users from re-using past passwords - By entering a number in this setting, a user cannot re-use an old password when resetting their password. For example, entering “3” will prevent the user from re-using any of their 3 last passwords (excluding their current password) when changing passwords.
Note: Leaving the option field blank or entering “0” disables the corresponding setting.
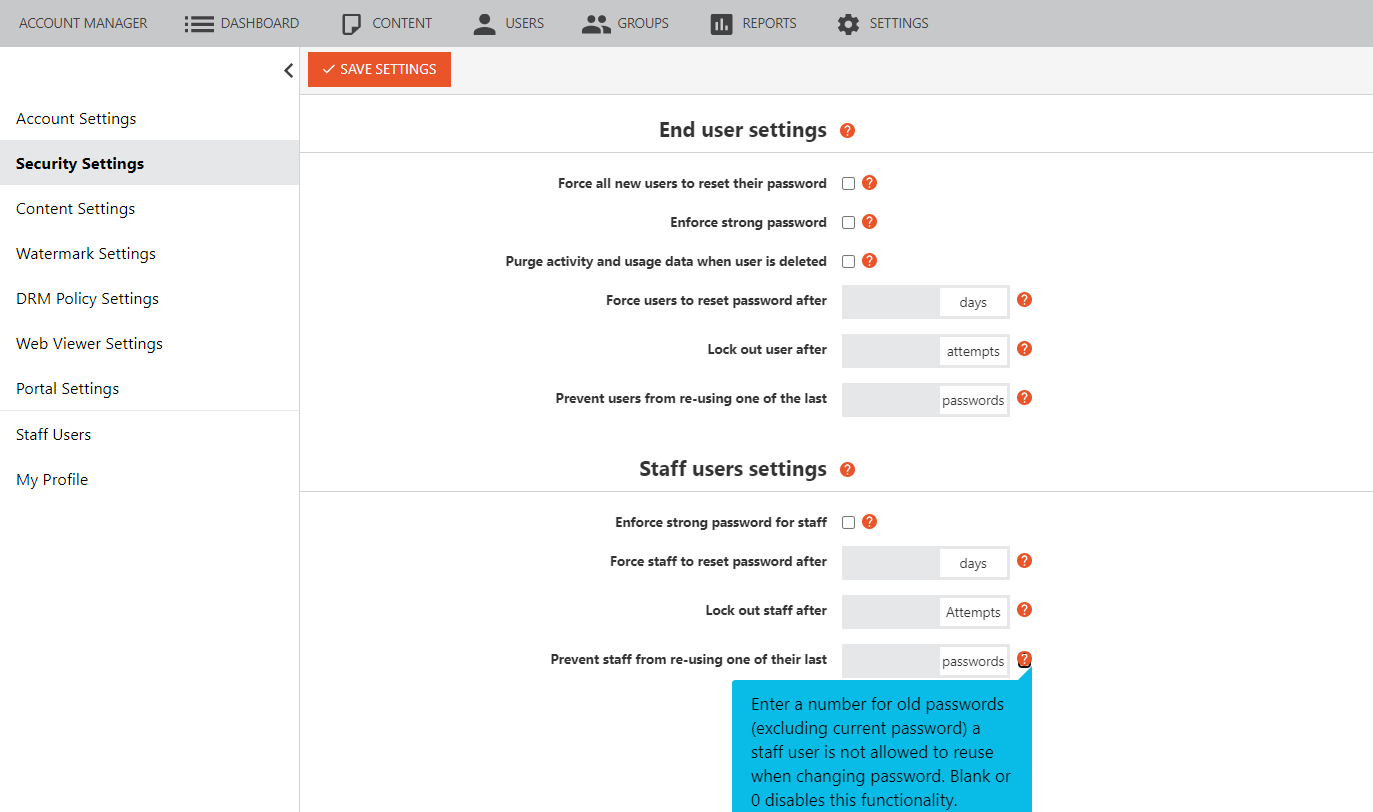
Summary
As an administrator, your content needs to be protected, and Password Controls are an important defense against unauthorized access. Thanks to the features offered with Vitrium, our customers have never felt more comfortable uploading content.
To learn more about the services we offer, contact us to request a free demo!