FAQ Category: End User Access
Get your questions answered from our list of frequently asked questions.
- What browsers or PDF viewing applications does Vitrium support?
-
Supported Browsers
Desktop Mobile/Tablet Chrome
Firefox
Edge
SafariSafari Mobile
Chrome Mobile
Firefox Mobile** Excludes Firefox on iOS mobile devices (iPhones and iPads)
Supported PDF Viewing Apps
Desktop (Windows) Desktop (Mac) Adobe Acrobat Reader DC
Adobe Acrobat Pro
PDF-XChange EditorAdobe Acrobat Reader DC
Adobe Acrobat Pro
- My user cannot access Vitrium-protected content. What should I do?
-
There are a number of different reasons why a user might not be able to access Vitrium-protected content and there are a number of different factors to consider:
If the issue is affecting all users, send a support ticket to Vitrium immediately. If you use Vitrium Enterprise, be sure to also check the system that Vitrium is integrated with.
If the issue affecting one user only, review the User Activity Report in your Vitrium account to see if any error codes appear.
If there is an Error Code, check the User Activity Error Code Guide for further steps.If there is no Error Code, ask the user the following questions:
- Are they connected to the Internet? They need to be connected in order to be authenticated.
- Are they trying to open the protected PDF version (which requires Adobe) or the web viewer link? If they say they keep entering the "Login" button but nothing happens, then it's likely they are trying to open the protected PDF version in a browser or with an unsupported PDF viewer like Foxit or Mac Preview. Remind them to download the PDF and open it with Adobe Acrobat Reader or PDF X-Change.
- If it is the web viewer they are trying to open and the authentication is not going through, then it's likely a firewall or proxy server interrupting the communication.
Ask the user to have their IT department whitelist the following domains on port 443 (https):
- protectedpdf.com
- vitrium.com
- or the domain that your company is using for Vitrium content
If they can't wait for their IT department to do this, ask the user to try opening the content at a different location (a different IP address), or from their mobile phone using their data plan. If they can access it from a different location or from their phone using data, then the issue is likely a firewall or proxy server. - If it is the protected PDF and they are using Adobe, then they might need to disable the Adobe global object security policy. To do this, instruct your user to follow these steps:
- Open Adobe Acrobat Reader or Acrobat Pro
- From the top menu bar, click Edit, then select Preferences
- In the next window, select JavaScript
- Uncheck (de-select) the 'Enable global object security policy'
- Open the protected content again in Adobe
- Are they connected to the Internet? They need to be connected in order to be authenticated.
- Do users need to be online to access Vitrium-protected content?
-
Yes, users need to be online initially to access Vitrium-protected content.
For protected documents & images, there is an "offline access" option available for users, however, this option is currently not available for video & audio content. This is due to the significant amount of browser memory needed for offline viewing.
- Will Vitrium-protected content open on iPad and Android tablets?
-
Yes! Vitrium offers a secure web version for all the different types of content that it protects: documents, images, videos, and audio. These are all compatible with iPad and Android tablets, as well as iPhones and Android phones.
- How can I customize the web viewer login form?
-
You can add your logo, a text description, and change the banner color of the login page in the Web Viewer Settings in your Vitrium Security account.
Further details on how to make these changes can be found in the Vitrium Security Admin Manual: https://view.protectedpdf.com/NpcYTE#bookmark=web%20viewer%20settings
- Are Vitrium-protected eBooks compatible with eBook readers?
-
No, not unless the eBook reader has a built-in browser. Most eBook readers use a proprietary format, often with their own DRM capabilities.
However, if the eBook reader has a decent web browser, it may be able to open Vitrium-protected content.
- Can we track how many times we clear someone's usage?
-
Yes, this is made possible in Vitrium by the "clear use tracking feature".
**Important Note**
Although you may need to clear someone's usage once in a while to reset their limits because they've changed computers or lost a phone or tablet, you shouldn't need to clear their usage too often. Some users may start to take advantage of your kindness in clearing their usage so the "clear use tracking" feature will allow you to monitor this.TRACKING CLEAR USE
Tip 1: Go to the History tab of the Clear Use window to review how often usage was cleared
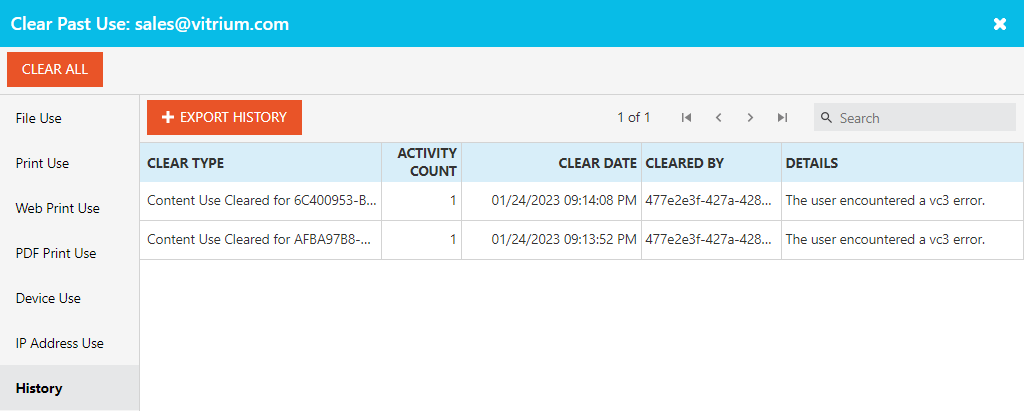
Tip 2: Ensure you add detailed information every time you clear a person's usage
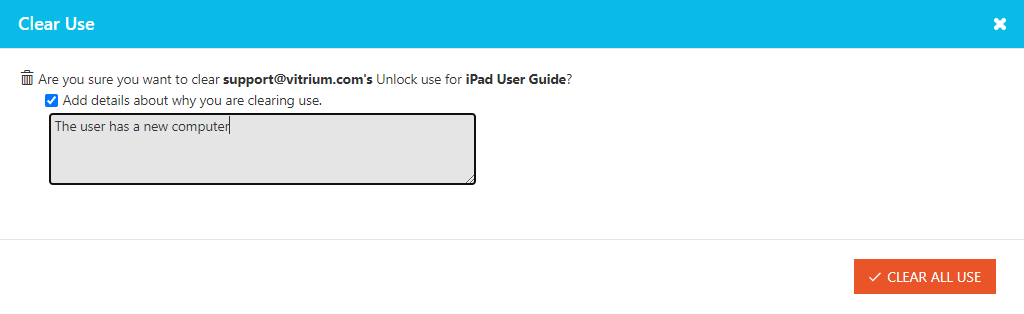
- What is the Global Object Security policy and what do I need to do when I see this message?
-
The Global Object Security (GOS) policy is a setting in Adobe Reader and Adobe Acrobat that controls how cookies in Adobe products behave. The default setting is to "enable global object security policy" which means that every time someone renames a file or moves a file to a different location, a different cookie is created each time. Since Vitrium Security's content security solution relies on these cookies to track the number of 'devices' that a user opens the secured content on, it is STRONGLY recommended that end users disable this feature.
How to disable the Global Object Security Policy:
- In Adobe, go to Edit > Preferences
- Click the JavaScript tab
- De-select (uncheck) the "global object security policy" field
- Click OK
Users will only need to do this once for one computer. If they wish to open the protected PDF file on a 2nd computer (assuming they have permission to do so), then they will need to disable the GOS policy in Adobe on the other computer as well.
To learn more about disabling the GOS check out the 'How to Support Your End-Users' guide.
Why do users need to disable the Global Object Security Policy in Adobe?
Because otherwise the user may exceed the limit that was set for them in their DRM policy and they will encounter the vc3 error message (You have exceeded your PDF or browser limit) even if they have only opened the file on the same computer.
By disabling Adobe's GOS policy, the user can then safely move the protected file from one folder to another, or rename the protected file to something else, but not reach their limit as the cookie is saved with the file on that same computer.
Can I remove the Adobe global object security policy pop-up message?
Yes, you can remove this message but we only recommend this to Vitrium customers who DO NOT set a PDF limit in their DRM policy settings.
To remove the message on a new content setting:
- In Vitrium, create a new Content Setting
- Click the Advanced Options tab
- Check "Set Acrobat cookie policy"
- For both Acrobat 10.0 and Acrobat 11.0+, select "No prompt and no close document" for both fields
- Ensure all your other Content Settings are created (i.e. no print, no copy, etc.)
- Click Save & Exit
- Then apply this new Content Setting to all files or only those files where you do not require a PDF limit for users
This can also be done in an existing document content setting as long as the content setting has not been applied to more than 25 files. If it has been applied to more than 25 files, feel free to reach out to support@vitrium.com to get the change made for you.
Using Vitrium Security's VersionUnique API, this content setting can be changed/overridden by including this parameter:
"DocPolicyOverride":
{
"AcroJsGosBehaviourType": "NoPromptAndNoClose",
"AcroJsGosUnlimitedBehaviourType": "NoPromptAndNoClose"
}Where:
AcroJsGosBehaviourType would apply to Acrobat v10 and earlier releases
AcroJsGosUnlimitedBehaviourType would apply to Acrobat v11 and newer releasesDefinition of each Acrobat GOS policy setting:
- PromptAndCloseDocument - this will prompt the user if they don't have the global object security policy setting disabled and will close the document until they make this change. This is the default setting.
- PromptOnly - this will prompt the user if they don't have the global object security policy setting disabled but will not close the document. You then run the risk of the user reaching their PDF limit if they did not follow the instructions.
- PromptOnce - this will prompt the user only once if they don't have the global object security policy setting disabled but will not close the document. The prompt will appear once per document, not per device. You then run the risk of the user reaching their PDF limit if they did not follow the instructions.
- NoPromptAndNoClose - this will neither prompt the user nor close the document and is only recommended in scenarios where you DO NOT require setting a PDF limit for users. When set, a new device ID/Tracking ID is generated when the user first opens the document; a new deviceId is generated if the user then renames and opens that document; and a new deviceId is generated if the user moves the document to a new folder and opens it from there. So be aware that a small device limit (1 or 2) can be exceeded by a user who simply renames or moves the Protected PDF on disk.
- What happens if a User forwards the content to someone else?
-
Vitrium Security offers two types of secured outputs: (1) a secure web link and (2) a protected PDF file (for document conversions only). Both methods can be shared with others but since Vitrium Security focuses on DRM and protecting content, there are multiple ways to prevent unauthorized viewing of the content: requiring authentication, setting passwords, setting PDF or browser limits (similar to device limits), setting IP address limits, setting content limits, and more. Here’s what may occur if the customer utilizes any one of these methods:
- The user is confronted with a login page or notification page – the login page may ask the user to enter a password, a license key, or some other type of credential, or it may be a notification page indicating that some other type of authentication is required. This will all depend on what type of implementation was set up. If the person receiving the shared content is not authenticated, they will see a login screen or notification page when they try to open the file or access the content.
- The user is confronted with an error message – even if the user shared the password with someone else, the customer can set a number of different types of DRM policies that will prevent unauthorized sharing of the content: PDF or browser limits, IP address limits, content limits, and more.
Content and files that are protected with Vitrium Security are protected no matter where they reside or where they are saved – on a local computer, network drive, file sharing application, or a mobile device – the content remains protected until that authentication occurs.
If you would like to know more about these options, contact the Vitrium team. You can click on the ‘Contact us’ button at the top of this page.
- How do I save a copy for offline use?
-
For the secured web documents to work offline, a copy needs to be saved in the user's browser cache. This is a quick video shows how you can save a copy on your browser cache for offline use of the secured web document (Vitrium's Web Viewer):
Basically, the web document needs to be saved in the browser’s cache (as cookies) so it can be used later when the User decides to access it ‘offline.’ You’ll notice in the video also the delete button to remove this ‘saved copy’ from the browser for when their use is done.
We highly advise for the User to clean up their browser cache soon after they’re done reading the document offline as it will eventually fill up their browser caching storage (which gets stored on the hard drive). Simply put, if they save all the documents they have permission to for offline use, the browser cache can get quite large and it will start to slow down their computer speed for processing things.
Here’s an article online that you can read for more clarification on the browser cache: http://www.makeuseof.com/tag/browser-cache-makeuseof-explains/