FAQ Category: User Authentication
Get your questions answered from our list of frequently asked questions.
- My user cannot access Vitrium-protected content. What should I do?
-
There are a number of different reasons why a user might not be able to access Vitrium-protected content and there are a number of different factors to consider:
If the issue is affecting all users, send a support ticket to Vitrium immediately. If you use Vitrium Enterprise, be sure to also check the system that Vitrium is integrated with.
If the issue affecting one user only, review the User Activity Report in your Vitrium account to see if any error codes appear.
If there is an Error Code, check the User Activity Error Code Guide for further steps.If there is no Error Code, ask the user the following questions:
- Are they connected to the Internet? They need to be connected in order to be authenticated.
- Are they trying to open the protected PDF version (which requires Adobe) or the web viewer link? If they say they keep entering the "Login" button but nothing happens, then it's likely they are trying to open the protected PDF version in a browser or with an unsupported PDF viewer like Foxit or Mac Preview. Remind them to download the PDF and open it with Adobe Acrobat Reader or PDF X-Change.
- If it is the web viewer they are trying to open and the authentication is not going through, then it's likely a firewall or proxy server interrupting the communication.
Ask the user to have their IT department whitelist the following domains on port 443 (https):
- protectedpdf.com
- vitrium.com
- or the domain that your company is using for Vitrium content
If they can't wait for their IT department to do this, ask the user to try opening the content at a different location (a different IP address), or from their mobile phone using their data plan. If they can access it from a different location or from their phone using data, then the issue is likely a firewall or proxy server. - If it is the protected PDF and they are using Adobe, then they might need to disable the Adobe global object security policy. To do this, instruct your user to follow these steps:
- Open Adobe Acrobat Reader or Acrobat Pro
- From the top menu bar, click Edit, then select Preferences
- In the next window, select JavaScript
- Uncheck (de-select) the 'Enable global object security policy'
- Open the protected content again in Adobe
- Are they connected to the Internet? They need to be connected in order to be authenticated.
- Can I protect a PDF file that includes attachments within the PDF?
-
Yes, but there is a limitation. The PDF will get protected and converted into both secured formats: (1) protected PDF file and (2) secure web link. However, the file attachments do not get protected and the user will be able to access them from within Adobe Reader when the protected PDF file is sent to the user. The web viewer does not show the file attachments at all.
If the PDF attachments are an integral part of the PDF and you need them protected as well, we recommend doing one of two things:
- Combine them into the PDF so it becomes 1 PDF with no attachments, and then upload them into Vitrium for protection.
- Add the files separately into Vitrium for protection and send all protected PDF files (or web viewer links) separately to your users.
- How do I change a User password?
-
In Vitrium, click on the Users Tab > Select the User > Under User Info tab, click on 'Set the new Password' and enter in the Password text field provided.
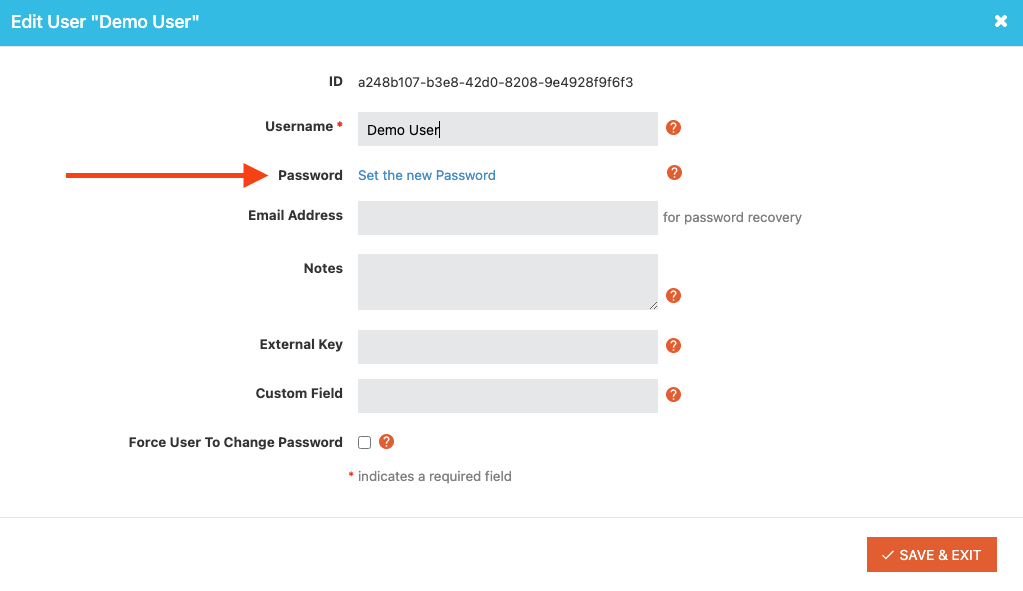
Once completed, click Save & Exit and the new password entered will be applied.
Note: It is your responsibility as the administrator to inform your User about the password (even the username) changes made.
- How do I (or our end users) allow communication to Vitrium protected content?
-
For users that may have a stricter IT environment that might prevent the secured content from communicating back to Vitrium’s servers for authentication, we advise customers to connect with your user’s IT team to allow the communication between their network and Vitrium’s server at protectedpdf.com and api.protectedpdf.com at 80/443.
- What are device limits in Vitrium?
-
The device limit in Vitrium Security is based on cookies but that can be a confusing term to people, so Vitrium uses the
term device limit instead. Vitrium tracks a ‘device’ in different ways depending on which encrypted content the user is opening:
For the web viewer and web player, a device is a browser cookie (1 browser = 1 device). For more information on device limits refer to our Admin guide here.
- How do I add multiple users via CSV import?
-
Use the attached CSV file to import multiple users to Vitrium. The 'Username', 'Active?' and 'Password' fields are mandatory. The 'Active?' column is a boolean which requires true or false input. We recommend using the 'PasswordRecoveryEmail' column to enable users to recover their password.
Link to download sample CSV file: https://security.vitrium.com/HelpDocuments/user_import_sample.csv
- Why is my content not loading and why am I seeing a message about a proxy server? (PDF)
-
The problem is usually caused by proxy/firewall that interrupts the communication between the web viewer content (or Adobe program) and the authentication server.
To resolve this issue, ask your IT department to whitelist the domain protectedpdf.com on port 443 (https).
If the customer who sent you the content is using their company domain (i.e. view.companydomain.com), then ask your IT department to whitelist that domain on the same port 443 (https).
For customers on our Canadian server, you will need to ask the IT department to whitelist the domain vitrium.com on port 443 (https).
Why proxy servers affect the process:
Proxy servers are designed to protect your organization from unwanted viruses, malware, and other phishing-type schemes. However, some types of communication is warranted, such as the content you're trying to access from a legitimate and trusted source.
Proxy server required configuration changes:
- The proxy must ALLOW direct communication
- With the DNS address api.protectedpdf.com and docs-ca.vitrium.com
- On ports 443
Firewall required configuration changes:
- Remove any blocks in Norton or other firewall software for
- The firewall must ALLOW communication with
Adobe Reader/Acrobat Trust Manager configuration changes:
- Open Adobe Reader/Acrobat
- From the top menu bar, select Edit > Preferences
- Under Categories, click Trust Manager
- Click the Change Settings button
- Remove any blocks to https://api.protectedpdf.com/ or https://docs-ca.vitrium.com/
- Allow communication with https://api.protectedpdf.com/ or https://docs-ca.vitrium.com/
How to check for a proxy server:
- Click on the Start Menu and open Settings
- Select Network & Internet > Proxy
- Under Manual proxy setup, check to see if the "Use a proxy server" box is selected
Special consideration:
- Content providers have the option to use their own domain name. In those cases, you should contact your content provider and whitelist their domain name instead.
- The proxy must ALLOW direct communication